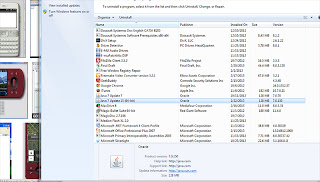Using IE8 CSS Hack
You can use the ie8 css hack to force internet explorer to accept your @media queries. The ie8 css hack circumvents the inherent blockage/neglect by internet explorer. After finding the great solution to browser responsive CSS with @media queries you probably cried when finding out they don't work in IE9 and earlier.
This is normal use of: @media
 |
| IE8 CSS Hack |
The above is discarded by IE9 and earlier. A way around this problem is by using the ie8 only css hack.
To target IE 6 and 7
@media screen\9 {
body { background: red; }
} To target IE 6, 7 and 8
@media \0screen\,screen\9 {
body { background: green; }
} To target IE 8
@media \0screen {
body { background: blue; }
} To target IE 8, 9 and 10
@media screen\0 {
body { background: orange; }
} To target IE 9 and 10
@media screen and (min-width:0\0) {
body { background: yellow; }
}
Big thanks to Keith Clark for finding this ie8 css hack for @media queries.
It does not solve everybody's problem depending on your exact coding but using this css ie8 hack can help in some instances.