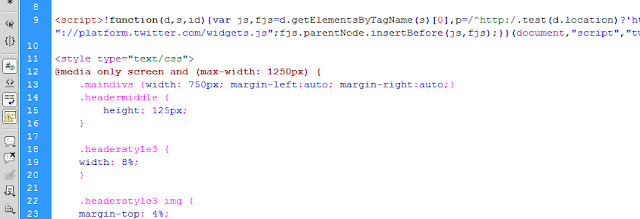After Effects Error Could not Convert Unicode Characters 23:46
This After Effects error is one of the most annoying since it has many forms even though the cause is the same for all.
The online forums and Adobe help all tell you that it is a language problem. That this is caused by faulty folder install or the file name you are trying to import, however they missed one.
If your last imported files/folder gets corrupted (meaning a name with non roman characters), you will get this "After Effects Error Could not Convert Unicode Characters 23:46". This can even happen after succesfully importing the first time.
I discovered the third way of getting this error when importing folders that were used on a Mac. After a succesful import in After Effects, windows somehow added a "・" (interpunct). It could be that mac had already put it there or some other chracter was there that windows could not convert however I did not notice it beeing there before.
I have defined three main causes and listed their solutions :
- SUDDEN ERROR (using ctrl+I, File>>import, drag and drop)
If After Effects was working perfectly and out of nowhere you get this error because your last imported file/folder(s) has been corrupted meaning the name contains a non-roman character
[Solution]
Find the folder you last used when succesfully importing and change the name of the corrupted file(s). - ERROR WHILE selecting the actual file
If you get as far that you can select the file you want to import, then the problem lies in the file name.
[Solution]
Rename the file to a simple name with only roman characters. - ERROR general case
In the general case your After Effects installation text file has gotten corrupted somehow and AE is trying read non-roman characters as part of its translation efforts.
[Solution]
For this Adobe suggests the following:The following error occurs when you start or use After Effects CS3, CS4, or CS5:"After Effects error: Could not convert Unicode characters. (23::46)"
Note the name of the .txt file in this folder, which is the code for the language that After Effects was installed in. This language is the target language. For example, US English is en_US, Turkish is tr_TR, Russian is ru_RU, and so on. A list of commonly used language codes is available here.
Copy the AMT.zdct file from this folder to the target language folder, from step 6. To copy the file, hold down the Option key while dragging it from one folder to the other. Or, select the file and choose File > Duplicate, then move the file to the other folder and remove "Copy" from the end of the filename.
- Open the Program Files\Adobe\Adobe After Effects CS4 (or CS3)\Support Files\AMT Languages folder.
Note the name of the .txt file in this folder, which is the code for the language that After Effects was installed in. This language is the target language. For example, US English is en_US, Turkish is tr_TR, Russian is ru_RU, and so on. A list of commonly used language codes is available here.
The AMT.zdct files contain text phrases for menu items that are translated for specific languages. A problem in After Effects prevents it from translating special characters used in some languages correctly if the OS language does not support those characters.After Effects was installed in a language that uses a non-Roman Unicode or Cyrillic character set on an OS that doesn't match the language. For example, you installed After Effects in Turkish on an English OS.Affected languages include:- Arabic
- Chinese, Simplified
- Chinese, Traditional
- Greek
- Hebrew
- Japanese
- Korean
- Romanian
- Russian
- Turkish
- Ukrainian